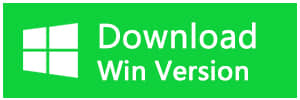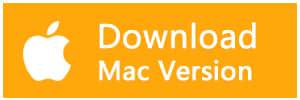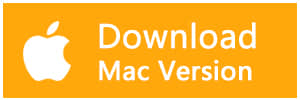Summary:
Having the tiny SD card for a camera or smartphone is excellent! But what if the SD card won't format on Mac or Windows? Will, it means you'll lose all of the photos, videos on SD card, check this post and find out the data recovery solution on SD card.
Why SD card won't format error prompts?
In the market, the quality of the SD card is uneven so that ordinary consumers cannot distinguish due to various fake SD card brands. That's why a lot of weak quality SD cards become inaccessible after short times.
Generally, you'll receive an error on Mac or Windows. Windows/Mac cannot format the SD card. Many users feel that encountering this error indicates that the memory card cannot be used entirely and decide to throw the SD card away. In fact, with several necessary operations, you can then fix the SD card to access again, most importantly, the precious photos, videos won't be lost!
Here are some common scenarios of causing the SD card won't format error:
1. Virus attack
2. A bad sector on the SD card
3. Physical Damage
How to fix the SD card won't format error?
There are two methods for you when you are unable to format the SD card. However, if you are encountering the error while saving the vital data to the SD card, the prior move you have to do is recover data instead of reformatting the SD card.
Method One, Assign the new drive letter and then recover data from the error SD card
Step 1. Assign the new drive letter to make the SD card recognizable
Connect the error SD card to PC >> Press WIN+X and then choose Disk Management >> Right-click the error SD card and want to change drive letter and paths >> Assign the new drive letter for this error SD >> Click Ok >> Reconnect the SD card.
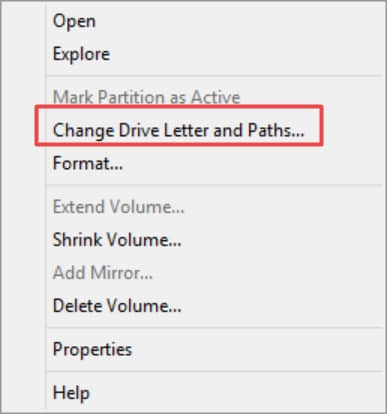
Generally, SD card won't format error happened on the matter from SanDisk, Samsung, Polaroid, Silicon Power, Transcend, Lexar, Toshiba can be fixed by assigning a new drive letter.
Step 2. Recover data from inaccessible SD card
When the operating system can recognize the SD card, download the free SD card recovery software; Bitwar Data Recovery and then install it to the computer, after installation, follow below tutorials to recover data.
1. Launch the software and then find the won't format SD card there, click "Next" to continue.
2. Choose all file types or check the target types you want to shorten the scanning time. Click "Scan" to start.
3. The scanning runs to search all existing files from the SD card and in the meantime, the scanned data show on the window one by one. Usually, the scanning time depends on the storage capacity itself. After the process finished, double click the file to turn to the Preview tab to generate thumbnails for each file, those files can be previewed means they are entirely for recovery.
4. Choose the data after preview and then hit "Recover" to save the data.
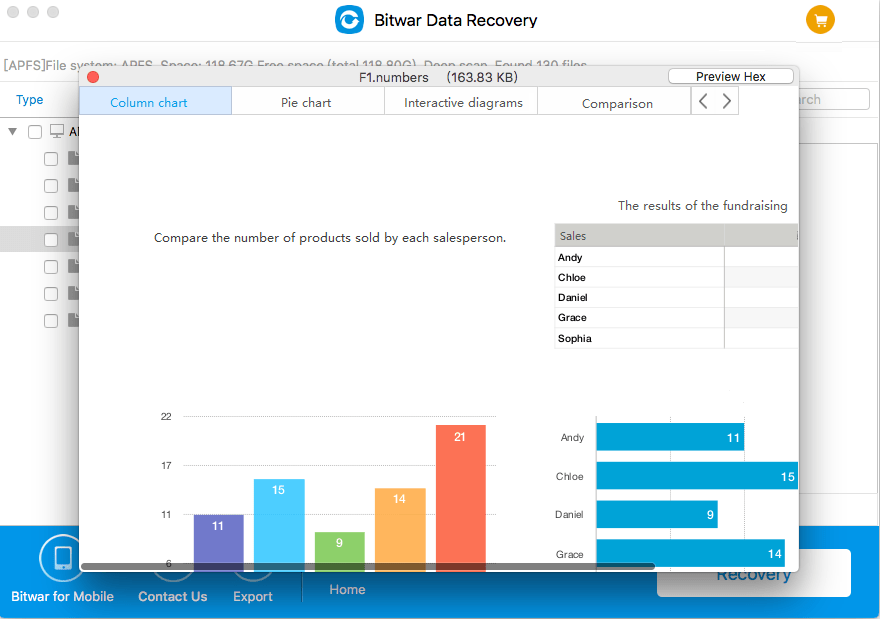
Tips: Please DO NOT save the files backup to the SD card to prevent further data loss
Method Two, Fix SD card won't format error by using CHKDSK or DISKPART
CHKDSK: Press WIN+X and then choose Command Prompt (Admin) >> Type CHKDSK H: /F (Replace H: to the exact drive letter) >> Wait until finish
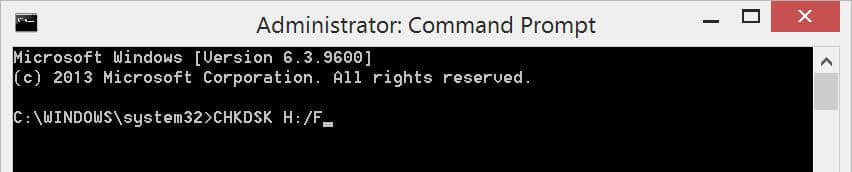
DISKPART: Press WIN+X and then choose Command Prompt (Admin) >> Type DISKPARRT >> Type list disk on the diskpart utility >> Type Scan Disk 1 (Replace 1 with the drive number of your SD card >> Type Clean >> Type create partition primary and hit Enter >> Type select disk 1 and hit Enter (Replace 1 with the drive number of SD card) >> Type active to make the SD card partition activate >> Type format fs = ntfs or format fs = fat32 and hit Enter >>Type assign letter = F
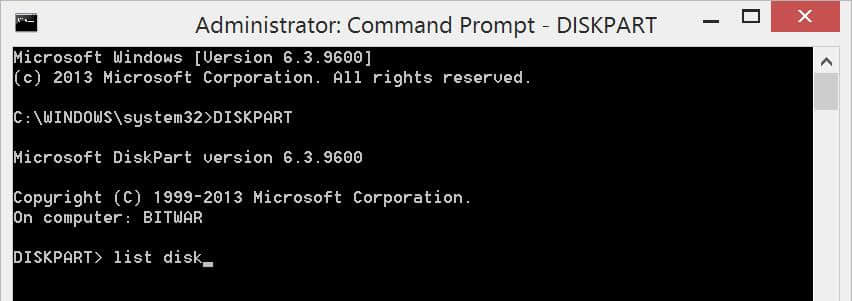
You'll then fix the SD card won't format error by using CHKDSK or DISKPART.
Conclusion:
Don't panic when you meet SD card won't format error, with several necessary operations you'll then fix the error for sure. If you lost data due to the SD card cannot format error, try to take a chance on using Bitwar Data Recovery to recover data easily and quickly. In addition, the Bitwar Data Recovery Software offers a 30-day free trial, you can share this program on your Twitter, Facebook or Google+ to get the free trial.
This article is original, reproduce the article should indicate the source URL:
http://adminweb.bitwar.net
Keywords:SD card wont format