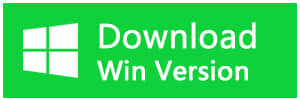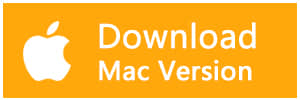Summary
This article offers several methods to fix the corrupted USB drive. And Bitwar Data Recovery software comes handy to recover the data when data loss happens to the USB.
Reasons for USB corruption or inaccessible:
1. Logical Issues
2. Physical Issues
Some common physical corruption issues are connecting interruption. The USB port may be damaged because of no power supply. Thus, you should confirm the power supply and try to connect your USB drive to another PC, then replace the USB port. However, if the USB drive is damaged caused by other reasons, you have to take it to a professional repair facility.
While if there are some logical software issues with the USB drive, you can quickly fix it. In such a situation, you need to change the USB drive's file structure to make it usable again.
Recovering files from logical issues
Reinstall the drivers
There are times when the drivers that run your USB drive get corrupted and your PC is not able to detect the storage media. If so, you can reinstall drivers by following these simple steps:
1. Right-click "My Computer/ This PC". Click "Manage" and click "Device Manager" on the left side.
2. Double-click "Disk Drives" in the list. Right-click on the name of your pen drive.
3. Click "Uninstall". Click "OK".
4. Disconnect your storage media and restart your PC.
5. Connect your pen drive again. Your PC will detect it and prompt you to reinstall the driver before use.
Repair USB drive by using CMD
CMD is your best choice for damaged USB flash drive recovery. It allows you to fix a corrupted USB drive without formatting and can avoid data loss. In addition, it can also be used to correct the SD card.
1. Plug your USB flash drive or pen drive to your computer.
2. Go to the start menu, type in "cmd" in the search bar, hit "Enter" and then you can see something named "cmd. Exe" in a list of programs.
3. Right-click "cmd. exe" and type in "chkdsk /X /f USB drive letter:" or "chkdsk USB drive letter: /f ", for example, "chkdsk /X /f G:" or "chkdsk h: /f" in the following command windows to start repairing a damaged USB pen drive.
This operation will make Windows check and fix the file system on the /flash drive. If the repair process works well, the description "Windows has made corrections to the file system" will appear in the command window. It suggests that the corrupted USB pen drive is successfully fixed and can be reaccessed.
However, If the USB drive has bad sectors, your data may be lost during the process of repairing. Therefore, you need to back up or restore essential data from the USB drive before using the CHKDSK command.
Fix USB drive file system errors
If you are using Windows 10 or a lower version, you can carry out the following steps to repair the USB Flash Drive:
1. Insert the USB drive into the USB port of your system
2. Go to My Computer>Removable Disk icon.
3. Right-click the Removable Disk Icon and open its Properties.
4. Click on the Tools tab.
5. Click the Rebuild button
6. Let the scan process get completed. Close the scan window once it's completed.
7. Right-click the icon of the USB flash drive and Eject. Then remove the drive from the USB port.
Hope this way can help you solve the problem, and you can try to restore your precious data by using a professional data recovery tool.
Recover data from the USB drive
If all the above solutions are unavailable, you could try the "recover data first then format the USB drive" way to repair USB flash drive without losing data. This way is available for all data loss cases. So I recommend you to use Bitwar Data Recovery software to retrieve data from the USB drive. Bitwar Data Recovery is a fast, reliable and free data recovery software with powerful functions. So, please try it without hesitation when you suffer from data loss from the USB drive.
Free download and install Bitwar Data Recovery software by clicking on this button and then make sure your USB drive is connected to the PC. Follow the below steps to get back all data.
Step 1. Launch Bitwar Data Recovery software and select a recovery mode on standard modes. There have already listed several common data recovery solutions on the interface. For example, you can choose the "External Devices Recovery" to recover files which are deleted accidentally from the USB drive. But if your device shows 0 bytes on the computer, Please select "Deep Scan" directly.
If you have no idea of why the data loss, you can go to wizard Mode and follow the wizard prompts. You can click on "Wizard Mode" and choose the partition of the USB drive where you lost files.
Step 2. Select the exact types of data you want to restore. You can choose "select all types" if you do not know which type you want. Then click "Next" to start scanning.
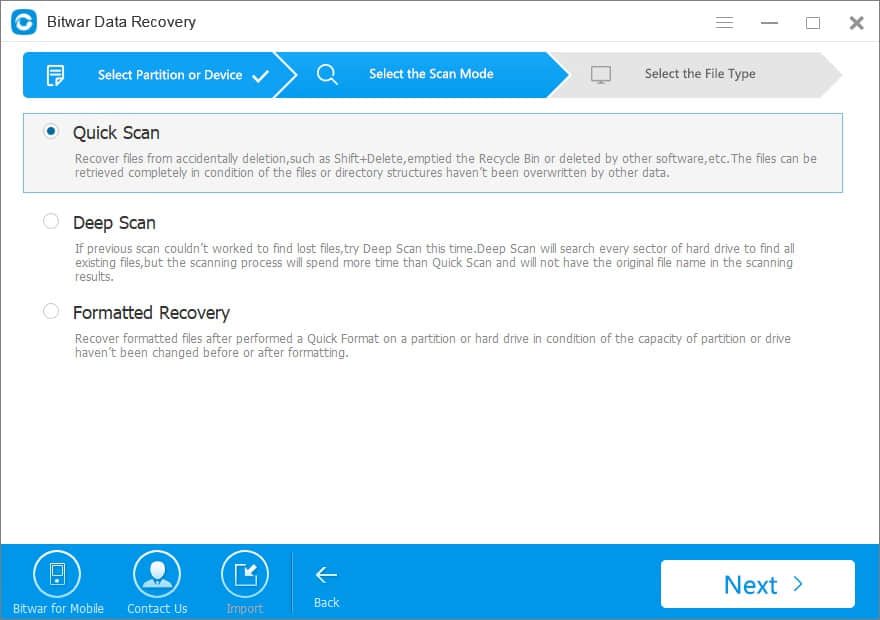
Step 3. After scanning, all the missing files that matched the selection will be listed. Then you can preview the data one by one. Choose the files you want and then click "Recover" to get them back.
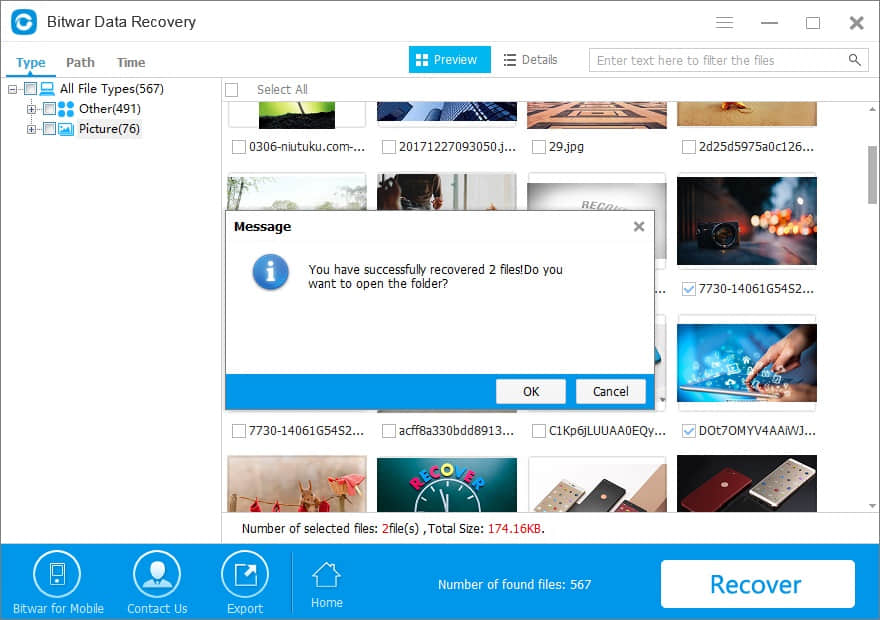
After following the above 3 steps, you can recover your missing files from the USB drive.
A USB Drive can be corrupted or unresponsive by any way of logical or physical issues. However, you can use the solutions provided in this article to repair the USB drive. Moreover, a securely professional USB data recovery tool like Bitwar Data Recovery can help you to recover your precious files. Why not download it and have a try?
This article is original, reproduce the article should indicate the source URL:
http://adminweb.bitwar.net
Keywords:repair USB drive, fix USB driv