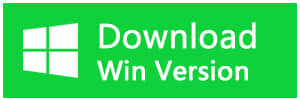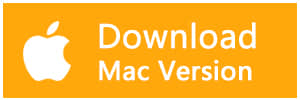Summary
If you come to this article, it means that you meet the problem of "the device is a not ready" error which occurs both in hardware and software. For this, we list 5 typical solutions to help you get rid of the problem quickly and effectively. If you have very important files on the drive, download Bitar Data Recovery to recover your data.
The Symptom of "The Device is Not Ready" Error
"The Device Is Not Ready" error is a kind of common error that often occurs when people want to access data in an external data storage device. Its symptoms as follows result in your hard drive not ready problem.
The device shows 0 bytes will pop-up the window.
The device is not accessible or the device is not ready also show the same instruction window.
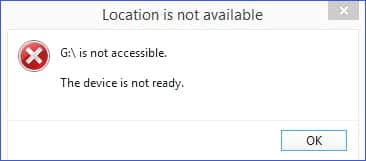
Recover data before resetting the device
Once reset the device, all the old data will lose. If you don't want to miss anything essential for you, you must recover files from the hardware or software firstly. In this way, Bitwar Data Recovery Software is the best choice for you.
Bitwar Data Recovery software is specially designed to retrieve deleted/formatted/RAW files from Windows PC, laptop, hard drive, SSD, memory card, USB drive, SD card, digital camera, multimedia player and other storage devices.
You can install the software freely by clicking the button.
Step 1. Select the inaccessible hard drive or flash disk
Launch Bitwar Data Recovery software on your windows and select the inaccessible hard drive or flash disk and then click "Next".
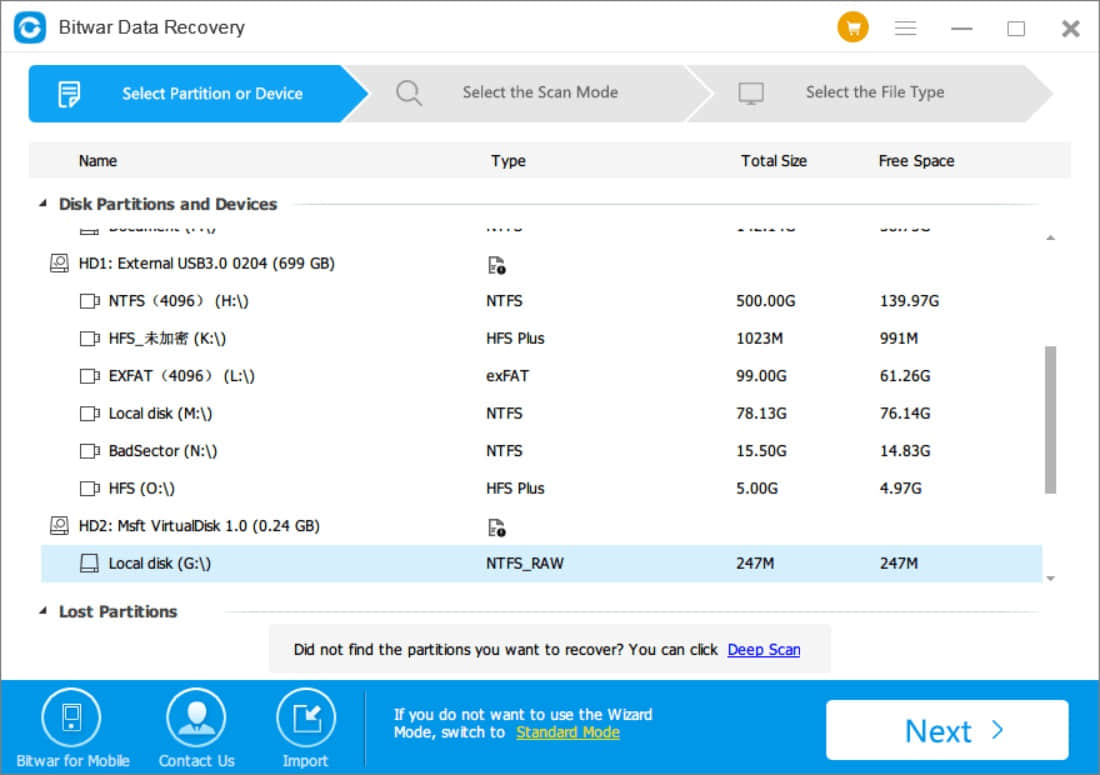
Step 2: Select the Scan Mode
There are three modes offered for you to scan data, you can choose "Quick Scan" mode to scan first. If you cannot find files in this mode, try Deep Scan. The deep scan will search every sector of the disk to find all existing files.
When you want to recover formatted files from the inaccessible disk, you should select "Formatted Recovery" here.
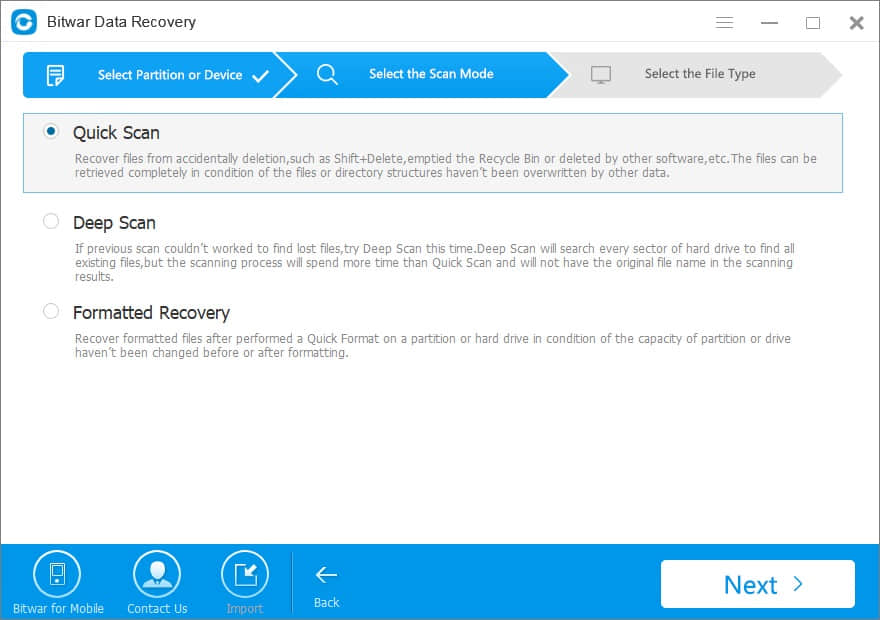
Step 3: Select the file types
Select the file types that you want to recover. If you don't know what kind of type of losing data, you can choose "Select All Types" to recover files from the inaccessible disk. Then click "Next" to start scanning.
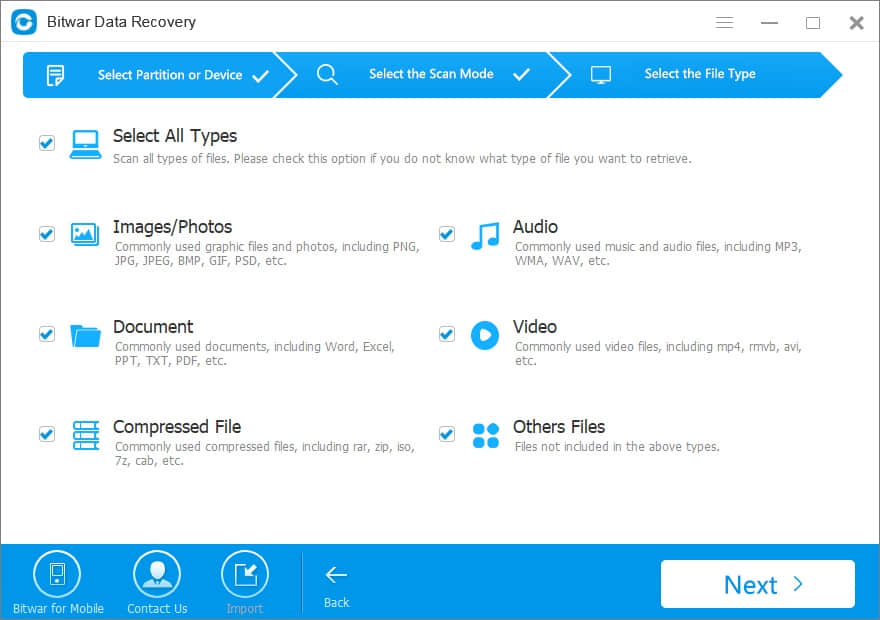
Step 4: Preview and recover lost files
After the scan, you can filter the files by file name, type, path and time. Then double-click the file which you want to preview to make a selective recovery. After determined, click the "Recover" button to save it to another partition or other external device which can be accessed.
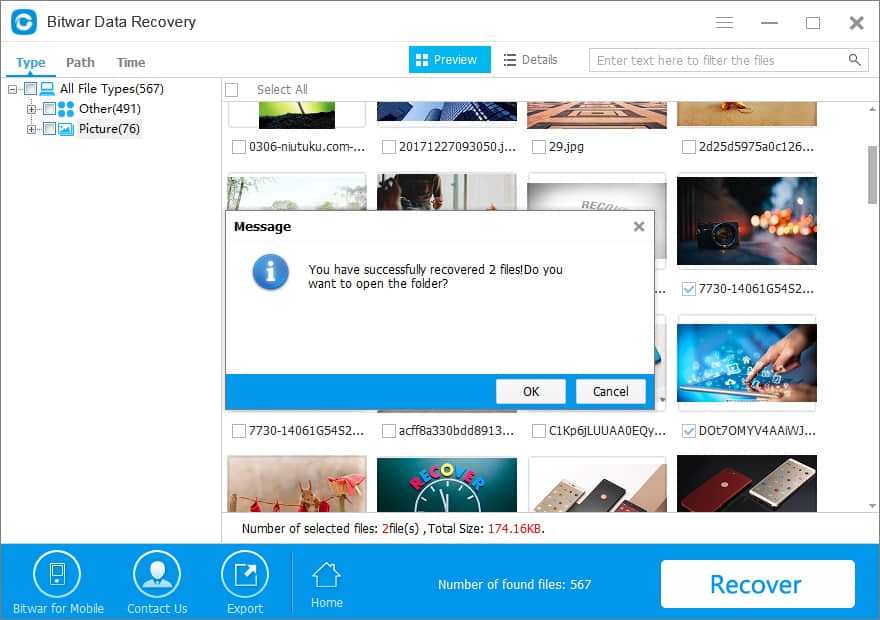
5 Solutions to fix the "The Device Is Not Ready" Error
Solution 1: Check the drive connection
The device is not ready error often occurs on external drives, so make sure the device is properly connected to your computer. You can also unplug it to establish the connection or disconnect the device and plug it into a different USB port.
If the "device is not ready" error disappears, you can make sure both the digital device and related USB port are not damaged.
Solution 2: Read this device on another computer
You can use another connecting cable to connect between the external hard drive and computer to see if the fault is in the connecting cable. Or you can attempt to read this device on another computer, a computer which has read this device before and can work normally should be your first choice.
Solution 3: Reinstall the device driver
If the device driver is not installed, corrupted or missing, you will receive the warning message as well. Try to re-install the device driver.
Step 1. Type device manager in the search box, right-click it and select Open.
Step 2. Expand and navigate devices on the right panel to find out whether the device is ready or not, right-click the device and select Uninstall.
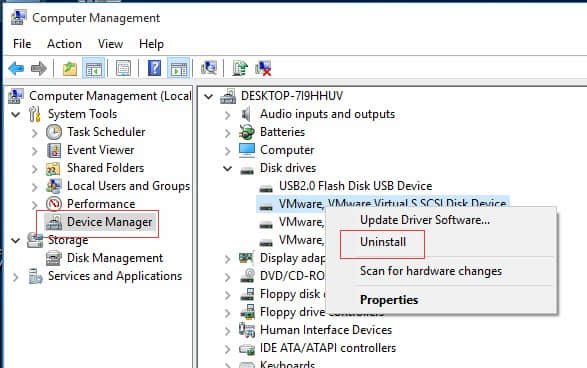
Step 3. Keep your device connected and restart the PC. Windows will attempt to reinstall the driver.
Then Restart your computer and check this action whether solved the problem.
Solution 4: Utilize Disk Management
You should check how this device shows in Disk Management. Its drive shows not initialized or unallocated.
Case 1. The drive shows not initialized
If your drive has not been initialized, the drive is not recognized.
a) Press Win+R (Windows logo key and R key) at the same time.
b) Type diskmgmt.msc in the run box and then press Enter key.
c) Right-click on the name portion of the disk entry, where it says Disk [#].
d) Select Initialize Disk from the right-click context menu.
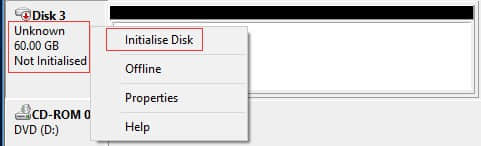
e) After that, you will be given detailed operating prompts. Just do as told.
Case 2. Drive shows unallocated
Sometimes, users who encounter with the device is not ready in Windows 10, Windows 8 or Windows 7 will find their drive shows unallocated space in Disk Management. Now, you can create a new partition on the unallocated space.
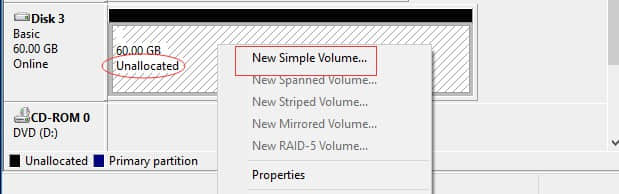
Right-click the unallocated space, choose New Simple Volume and then follow the wizards to complete this task. If the unallocated space contains some important data, you should try to recover lost data from the unallocated space first.
Warning: If the unallocated space contains some important data, you should try to recover lost data from the unallocated space file
Solution 5: Format the RAW drive to NTFS/FAT32.
Warning: Formatting will delete all original data on your hard drive. Therefore, it is recommended to recover all data from the RAW drive before formatting.
Format RAW Partition to NTFS
1. Open "This PC/Computer" > Find the "RAW partition".
2. Right-click it by choosing "Format" > Select the "File System" – NTFS and rename it;
3. Click "Start" > "OK."
After this, your SD card has been converted to NTFS. Then, you can reuse and save files in it again.
Conclusion:
You can try the above methods one by one and find the one which is available. We hope that at least one of these solutions can help you fix "the device is not ready" error. Take the right steps to recover data and rectify the problem with ease. If you concern that important data will be lost during the fixing process, you can use Bitwar Data Recovery to get them back. You can also come to our website https://www.bitwar.net/ for more articles about the data recovery.
This article is original, reproduce the article should indicate the source URL:
http://adminweb.bitwar.net
Keywords:The Device Is Not Ready