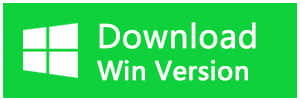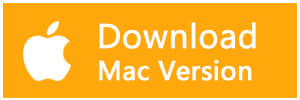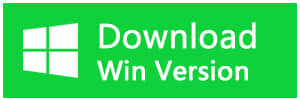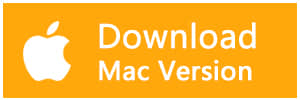Summary:
In this article, we will offers solutions to fix "Hard Drive Not Showing Up". And if this error leads to data loss, download Bitwar Data Recovery to retrieve the lost data.
Many users complained that their external hard drives are connected but not showing on the computer or File Explorer. External hard drive, also known as mobile hard disk/drive, is a rather common data storage medium. Due to its excellent portability, an external hard drive is used widely around the world to store and exchange data. However, At times, when you plug in an external drive into your system, and it does not show up, or nothing happens. When you check the Computer, you can't see any external drive there.
Some repair operations may damage the data on the external hard drive, so the experienced users will recover data and files before fixing the "hard drive not showing up."
How to recover data from the external hard drive that cannot show up?
To efficiently recover files from the external hard drive that cannot show up, you can try Bitwar Data Recovery software. It is specially designed to retrieve deleted/formatted/RAW files from Windows PC, laptop, hard drive, external hard drive, SSD, memory card, USB drive, SD card, digital camera, multimedia player and other storage devices for only four simple steps.
Free download and then install Bitwar Data Recovery Software on your computer. If you want to recover data from external hard drive, make sure it is connected to the laptop very well.
Steps to recover data with Bitwar Data Recovery?
Step 1. Select the external hard drive
Launch Bitwar Data Recovery software on your computer and select the external hard drive then click "Next."
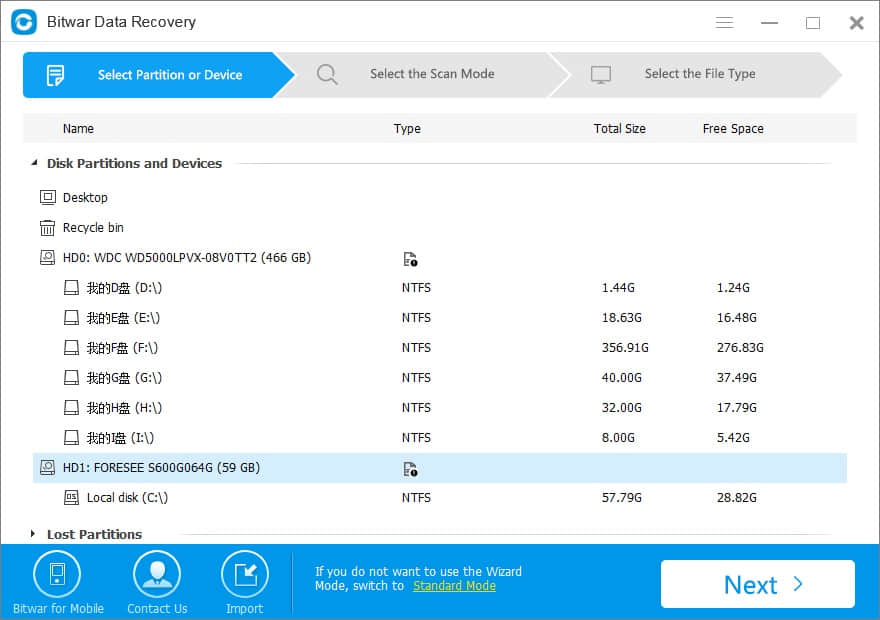
Step 2: Select the Scan Mode
There are three modes to scan data out, and you can choose the "Quick Scan" mode to scan first, If you cannot find files you want on this mode, try Deep Scan. The deep scan will search every sector of the disk to find all existing data.
When you want to recover formatted files from the external hard drive, you should select "Formatted Recovery" here.
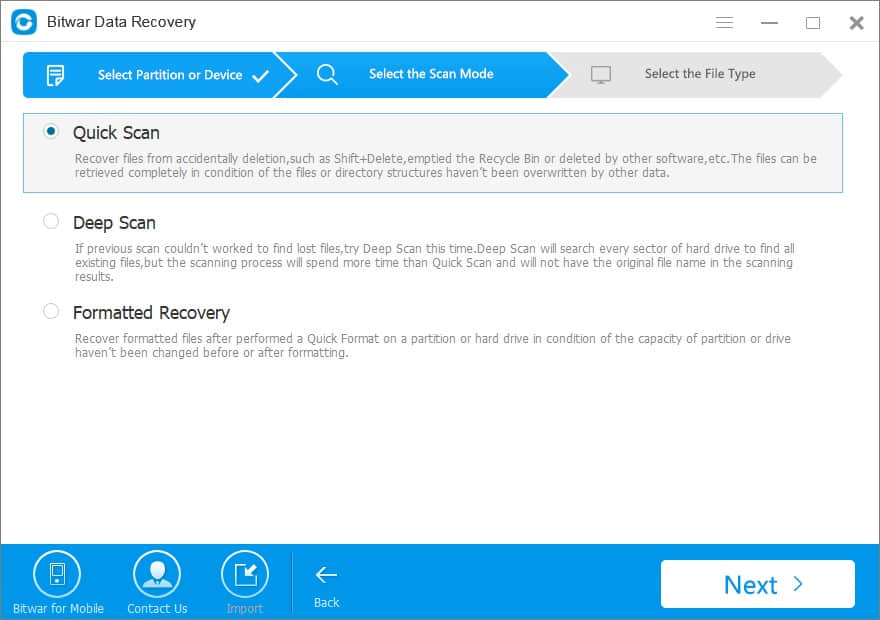
Step 3: Select the file types
Select the file types that you want to recover, if you have no idea about which files you want, choose "Select All Types" to recover all files out. Then click "Next" to start scanning.
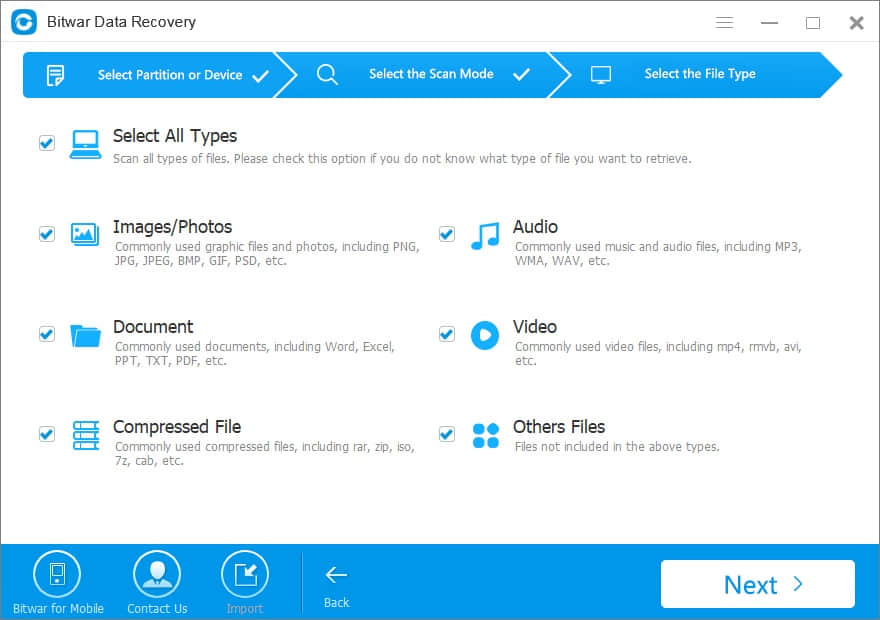
Step 4: Preview and recover lost files
After the scan, you can filter the scanned out data by file name, type, path, and time. Then double-click the data which you want to preview them to make a selection. After determined, click the "Recover" button to save it to the hard drive or other external devices that can be accessed.
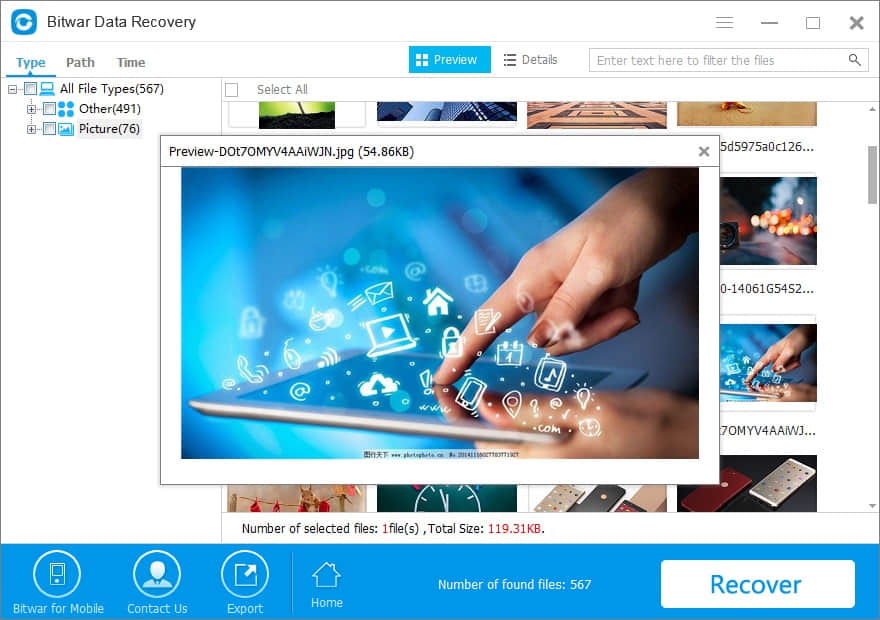
After following the above four steps, most files on the external hard drive will be recovered back. Then you can fix the "hard drive not showing up" Error use any solutions without worrying about any data loss.
How to fix the "hard drive not showing up" error?
Method 1: Check USB port:
First, try to plug your target drive in another USB port on your computer. If it works, your USB port may be damaged. If the drive doesn't appear in Disk Management, connect it to another PC to check whether the drive itself is bad or the computer has certain issues.
Also, remember to power on the external hard drive and don,t use USB hubs.
Method 2: Assign/change a drive letter.
When a drive letter is missing, the corresponding hard drive will not appear in the computer. Besides, when there's a conflict between the external hard drive letter and the local drive letter, it will not show up on the computer, either. At this time, you only need to assign a drive letter to your external hard drive or change a letter for it to solve the problem.
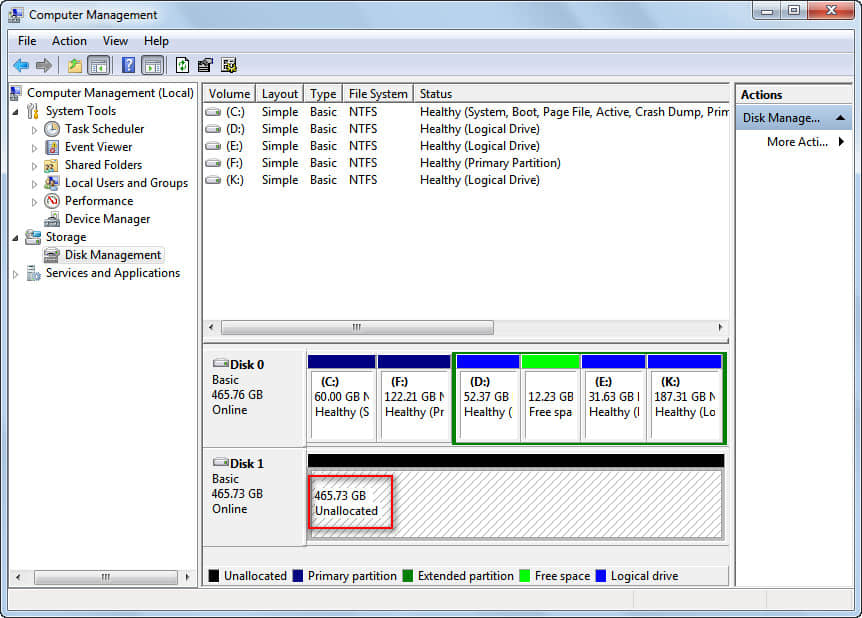
Method 3: Reinstall/Update the USB driver.
If the external hard drive does work on another computer, then your Windows itself may be having a driver problem. So you need to reinstall or update the USB driver to solve the problem.
How to reinstall USB driver: open Device Manager in your favourite way -> expand "Disk drives" -> select your external hard drive -> right-click on it -> choose "Uninstall" from the context menu -> click on "OK" button in the pop-up confirm window.
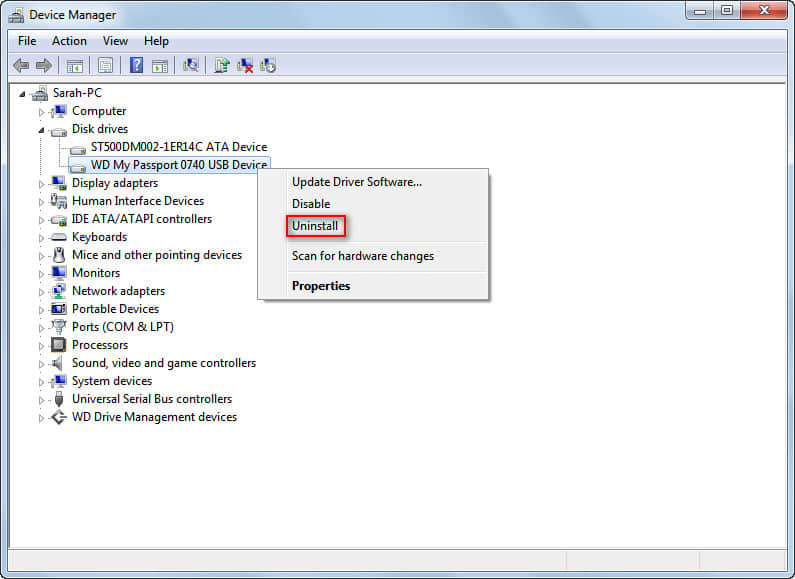
Hopefully, this will configure your external drive correctly when you reconnect the drive.
Method 4: Partitioning and Formatting the Drive
At times the un-partitioned drive is also a reason for an invisible or an inaccessible external drive. When the drive is full of "unallocated space," then you need to create a new partition on it to show its visibility.
1. Open Disk Management.
2. Create partitions on the new hard drive and make the drive show up on PC
Right-click on Unallocated space > New Simple Volume > Click Next to set partition size and drive letter, file system, etc. > Finish.
Note: This process will remove all the stored files on your external drive. Therefore, you should try first to copy important files to another drive. In case you are unable to access the data, recover it with an efficient data recovery software and then only format the drive after a successful backup.
Conclusion
After reading, Hard Drive Not Showing Up is no longer an annoying issue. You can deal with it easily. Besides, you also know how to recover your data with Bitwar Data Recovery. Thus whenever you encounter such errors or data loss issues, download Bitwar Data Recovery and have a try.
This article is original, reproduce the article should indicate the source URL:
http://adminweb.bitwar.net
Keywords:hard drive not showing up