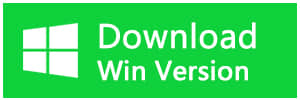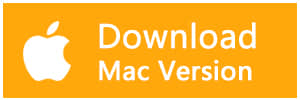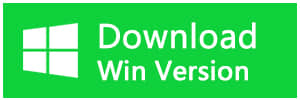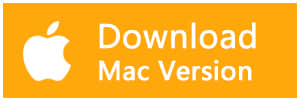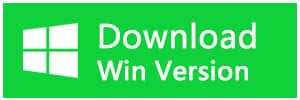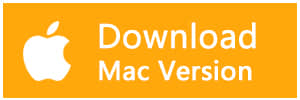Summary:
This article introduces solutions to fix the SD card not reading issues and offers an excellent SD card recovery method for you.
Many users are complaining that their SD Card has regularly "being on strike," but why? We know that the SD card is famous for its convenient and inexpensive storage space. It is universally used in camcorders, music players, Android smartphones, tablets, digital cameras, and other portable devices. However, the SD card cannot read is definitely uncomfortable. Can we fix it without paying too much time and money? Yes, please read this page to recover your SD card free.
Tip: When you repair an SD card that cannot read, and if you worry about a data loss disaster, download the best SD card recovery software to recover the critical data first.
How to recover data from a not reading SD card?
If you are worried about how to retrieve your data, don't worry and your best shot is to let Bitwar Data Recovery help you. It is a fast, reliable and free data recovery software. You can recover audios, videos, pictures, archives, compress files, and documents.
Free download and then install Bitwar Data Recovery Software on your computer. Then insert your SD card into the slot provided in your computer or by using an external card reader. No matter what the commander prompts, make sure the computer recognizes it.
Steps to recover data with Bitwar Data Recovery?
● Step 1: Launch Bitwar Data Recovery software on your windows and select the SD card and then click "Next."
● Step 2: Choose "Quick Scan" mode to scan the SD card first, If you cannot find files on this mode, try Deep Scan.
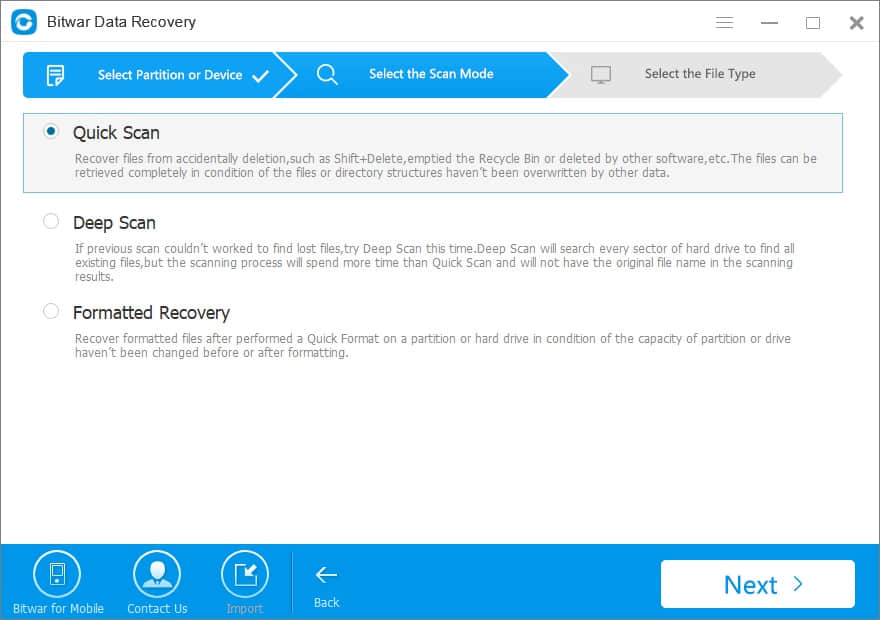
● Step 3: Select the file types you want to recover and then click "Next" to start scanning.
● Step 4: After the scan, you can preview and select the ones you want, and click the "Recover" button to save it to hard disk or other external devices.
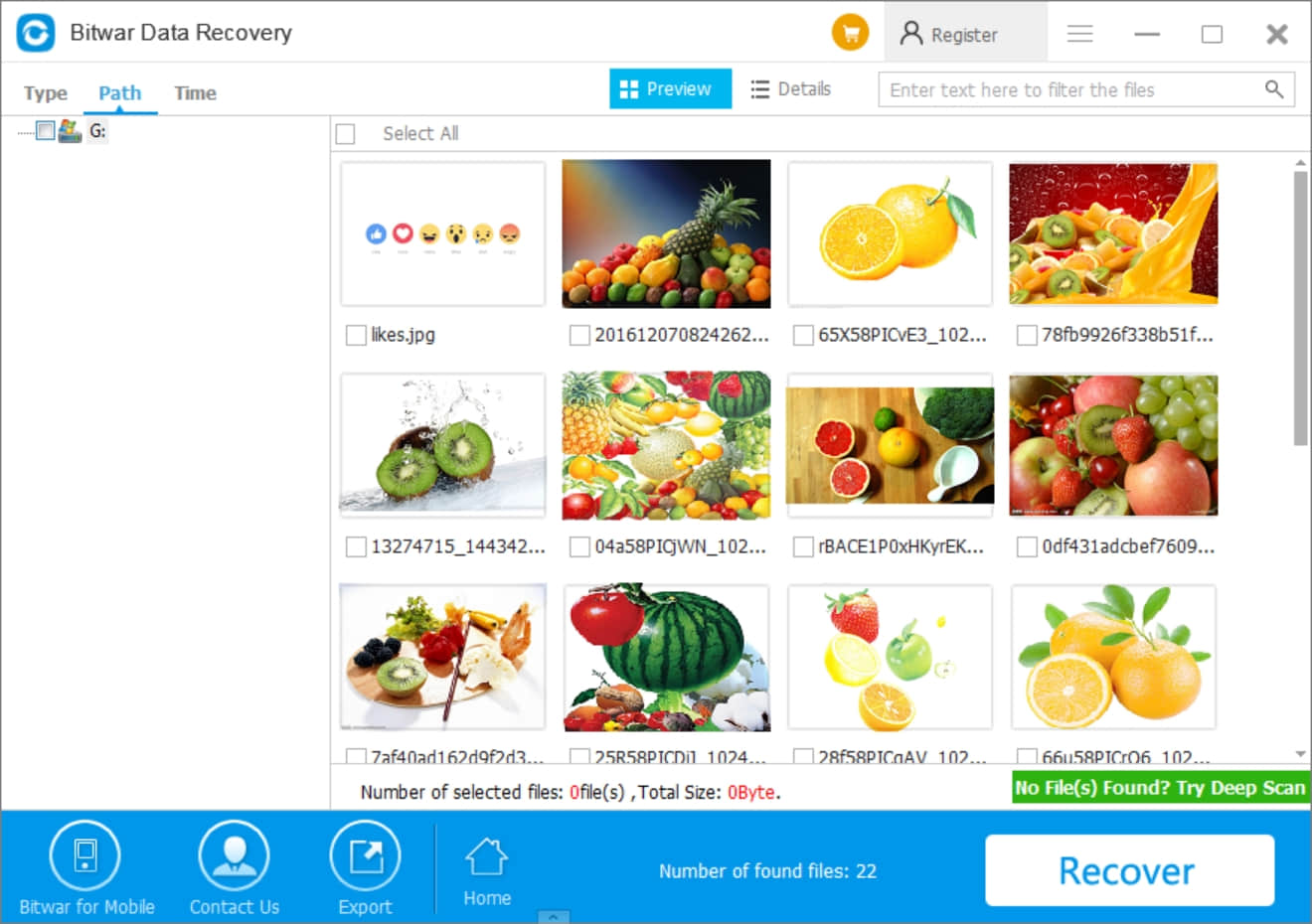
How to fix the SD card not reading?
Method 1: Try to use SD Card on another device
Just in case, insert the SD card to other mobile device or connect it to other PC to see if it works. Usually, a new card will incompatible with your device for the first time.
Method 2: Change the drive letter
In some cases, if your SD card can't be read by a computer when connecting via a card reader, it could be that the computer is unable to assign drive letters (like C, D, E) to the reader.
1. Connect your SD card via a card reader to your computer. Right-click on My Computer/This PC and choose Manage.
2. Click Disk Management on the left. Right-click on your SD card and choose Change Drive Letter and Paths.
3. Then select the right drive letter from the drop-down list. Click OK and then see if the SD card can be recognized now.
Method 3: Enable memory card reader
The card reader is enabled by default in Windows 10, but we can manually disable and then enable it again.
Step 1. Open Device Manager by right-clicking Start menu and selecting Device Manager from the menu list.
Step 2. Locate and expand the category "Memory technology devices" and double-click the card reader.
Step 3. On the popped-up window select the Driver tab and click the Disable button. Click Yes button.
Step 4. Double-click the card reader again to open the Properties window and click "Enable Device" this time.
Method 4: Reinstall the drivers
There are times when the drivers that run your SD card get corrupted and your PC will not be able to detect the storage media. You can reinstall drivers by following these simple steps:
1. Right-click My Computer/ This PC. Click Manage.
2. Click Device Manager on the left side.
3. Double-Click Disk Drives on the list. Right-click on the name of your pen drive.
4. Click Uninstall. Click Ok.
5. Disconnect your storage media and restart your PC.
6. Connect your pen drive again. Your PC will detect it and install it.
Method 5: SD card gets infected with a virus or spyware.
If the SD card gets a virus, your device cannot read it. You can connect it to your computer, and then format it to FAT16.
Method 6: Recover SD card using the CHKDSK command
The Windows computer can execute the Chkdsk command to fix the corrupted SD card.
1. Click on the "Start" button, select the "Computer" option. Search for your SD card under "Devices with Removable Storage" and note the assigned drive letter.
2. Click on the "Start" button, in the search box, type "cmd."
4. Right-click "cmd.exe" and then select the "Run as administrator" option.
3. In the newly-opened command window, type the command: chkdsk [SD card drive letter]: /f /r /x and press enter.
Method 7: Reformat the Corrupted SD Card
Formatting can solve all non-hardware problems; however, formatting an SD card will erase old contents.
If you have backed up and recovered the data on the Corrupted SD Card, you can try to repair the corrupted card by formatting it so that you can continue to use it.
1. Open My Computer/This PC and right-click on your SD card.
2. Choose Format in the popup window, click Restore Device Defaults > Start.
3. Wait until the process to complete. Your SD card should be ready to use.
Conclusion:
After reading this page, you can deal with "the SD card not reading" issue easily. Besides, when this issue causes data loss, you can also recover the lost data effectively with Bitwar Data Recovery. Have a try!
This article is original, reproduce the article should indicate the source URL:
http://adminweb.bitwar.net
Keywords:sd card not reading