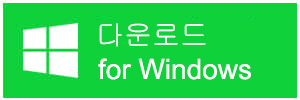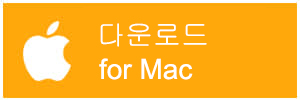요약
이 글은 Windows 7, 8, 10에 나타나지 않는 SSD 를 수리하는 방법을 설명한다.
SSD 드라이브를 컴퓨터에 설치한 것은 영광스러운 순간이지만 SSD 가 장치 관리자, 디스크 관리 또는 그 어디에도 나타나지 않는 것을 발견했을 때는 그다지 영광스럽지 않다. 하지만 걱정할 것은 없습니다. 이런 일이 일어나는 데는 몇 가지 이유가 있으며, 이러한 문제에 대한 해결책은 간단하다.
SSD 를 수리할 수 있는 5 가지 최상의 솔루션이 표시되지 않음
솔루션 1: 표시되지 않는 SSD 를 수정하도록 디스크 초기화
SSD 가 나타나지 않는 가장 일반적인 원인 중 하나는 SSD 가 초기화되지 않았다는 것이다. 특히 방금 새 SSD 를 샀을 때는 이런 경우가 많을 가능성이 크다. 이제 SSD 가 Windows 10 에 표시되지 않는 경우 디스크를 초기화하기 위한 좋은 방법:
먼저 컴퓨터 관리를 열어야 한다. 이렇게 하는 데는 두 가지 방법이 있다. 가장 빠른 것은 윈+R 을 누르고 열리는 창에 "compmgmt.msc" 를 입력하는 것이다.
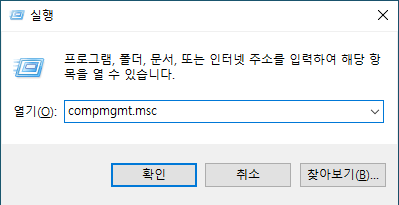
또는 파일 탐색기를 열고 이 PC 를 마우스 오른쪽 버튼으로 누른 다음 "관리"를 누르십시오.
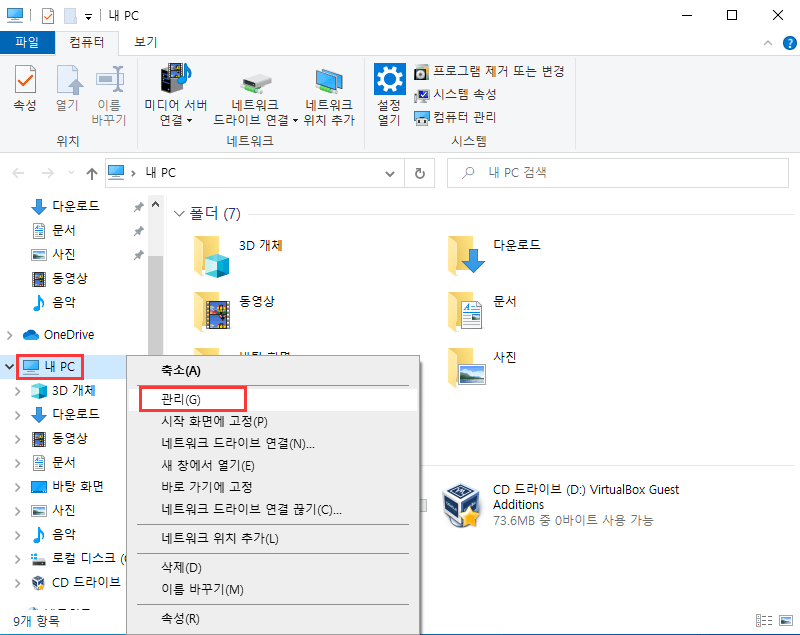
창 왼쪽에 있는 패널에서 "디스크 관리"를 클릭하면 팝업 창이 나타난다.
디스크를 초기화하려면 SSD 옆의 상자에 체크 표시를 하고 파티션 스타일을 선택하십시오. GPT(GUID 파티션 테이블)는 업데이트된 파티션 스타일이 더 많고 모든 버전의 Windows 에서 인식되므로 선택하는 것이 좋다. 확인을 눌러 초기화를 시작하십시오.
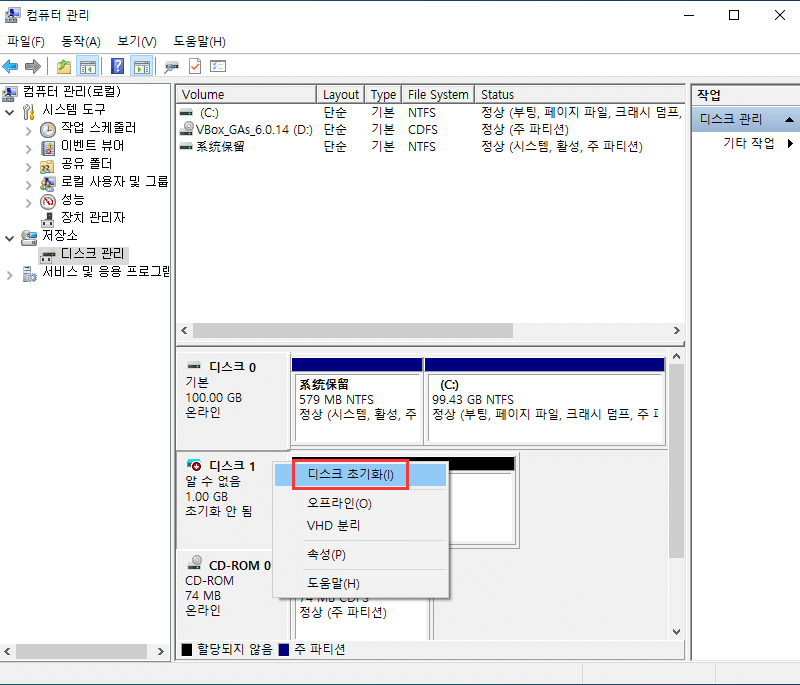
초기화를 마치면 이제 디스크 관리를 사용하여 새 볼륨을 생성하십시오. 이렇게 하면 마침내 SSD가 파일 탐색기(File Explorer) 에 나타나게 된다.
솔루션 2: SSD 가 표시되지 않는 문제를 해결하려면 디스크에 드라이브 문자 할당
디스크가 장치 관리자에 표시되지만 파일 탐색기의 이 PC 폴더에는 표시되지 않는 경우 SSD 에 아직 드라이브 문자가 없는 문제가 발생할 수 있다. 드라이브 문자를 할당할 수 있는 두 가지 방법이 있다.
가장 먼저 할 수 있는 일은 파일 탐색기로 가서 이 PC 를 클릭하는 것이다. 창 위쪽에 하드 드라이브 아이콘이 있는 네트워크 드라이브 매핑 옵션이 표시된다.
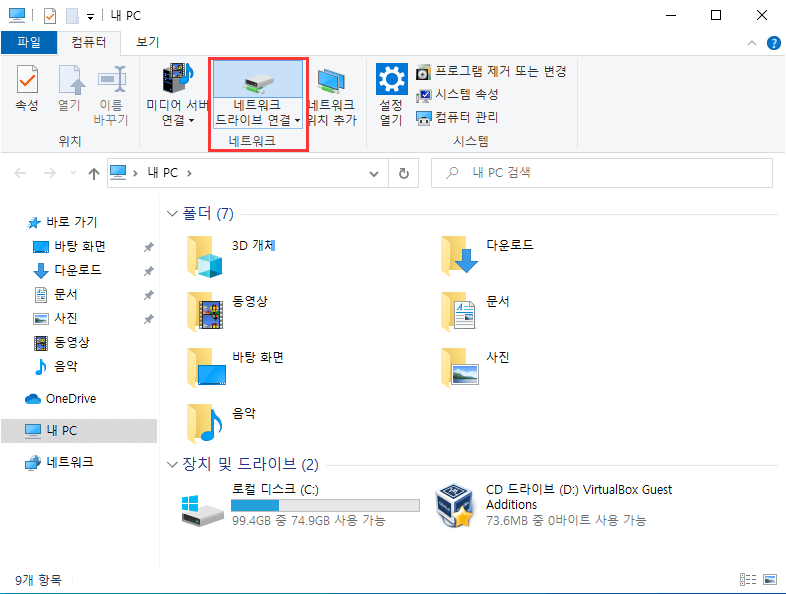
이 옵션을 클릭하고 현재 사용되지 않는 드라이브 문자를 선택한 다음 찾아보기 옵션을 통해 SSD 를 찾으십시오. 그런 다음 마침을 누르고 컴퓨터를 다시 시작하십시오. 그 후에 SSD 가 Windows 탐색기에 표시되어야 한다.
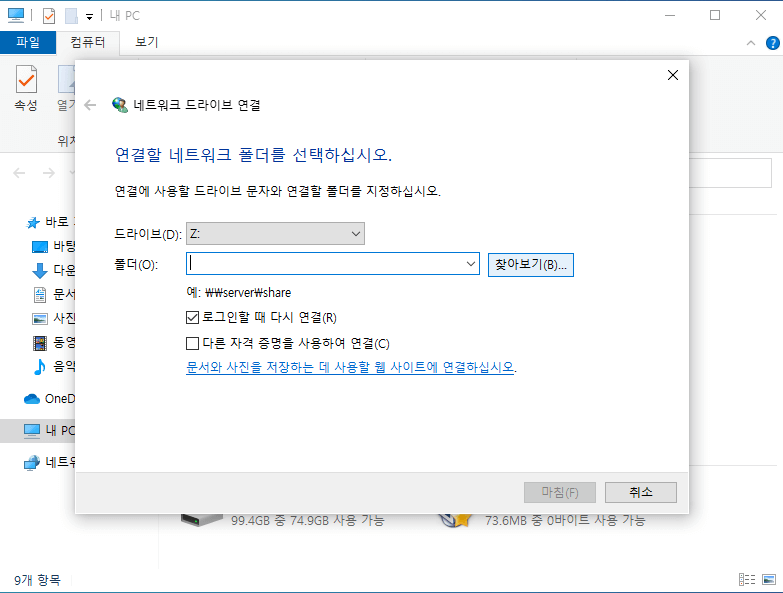
또 다른 방법은 컴퓨터 관리로 돌아가는 것이다(이 PC 를 마우스 오른쪽 단추로 클릭한 다음 관리를 클릭하십시오). "디스크 관리"를 클릭하면 오른쪽에 컴퓨터에 있는 모든 하드 드라이브의 목록이 표시된다. SSD 를 선택하십시오(문자와 오른쪽 클릭이 없는 SSD). 옵션 중 "드라이브 문자 및 경로 변경"을 누르십시오.
그런 다음 표시되는 창에서 "추가"를 누르고 목록에서 드라이브 문자를 선택하십시오. 모든 작업이 완료되면 "확인"을 클릭하십시오. SSD 가 작동 중인지 확인하십시오.
솔루션 3: 나타나지 않는 SSD 를 수리하기 위한 하드 드라이브 포맷
이전 솔루션이 작동하지 않는 경우 SSD 와 컴퓨터 간의 호환성 문제가 될 수 있다. 스토리지 드라이브에는 다양한 형식이 있다. 그리고 특정 운영 체제에서 읽을 수 있는 특정 형식은 몇 가지뿐입니다.
스토리지 드라이브를 포맷할 때 항상 기억해야 하는 것은 드라이브에 있는 모든 파일을 삭제한다는 것이다. SSD 를 새로 구입하는 경우 포맷하는 것은 아무런 영향을 미치지 않는다. 그러나 파일에 파일이 있으면 드라이브에 있는 모든 파일을 백업하거나 복원해야 할 수 있다.
솔루션 4: 포맷을 수행하기 전에 데이터 복구
이제 파일 탐색기에 나타나지 않는 드라이브에서 파일을 백업하는 것은 쉽지 않다. 애당초 안 나와! 다행히도 데이터 복구 소프트웨어를 사용하여 파일을 검색할 수 있다. 이를 위해 사용할 수 있는 가장 좋은 프로그램 중 하나는 Bitwar Data Recovery 입니다. 무료로 사용할 수 있고, 데이터 복구 프로세스는 3단계만 거치면 된다. 포맷하기 전에 파일을 복구할 수 있는 방법은 다음과 같다.
액세스할 수 없는 SSD 에서 데이터 복구 단계
1 단계. Windows 7, 8, 10 또는 Mac 용 Bitwar Data Recovery 를 다운로드하여 설치하십시오. 무료 계정을 생성하면 3단계 프로세스를 시작하여 디스크의 데이터를 복구할 수 있다.
네이버 소프트웨어에서도 다운로드할 수 있다: https://software.naver.com/software/summary.nhn?softwareId=GWS_003210
2 단계. 파티션 또는 장치를 선택하십시오. 소프트웨어를 실행한 후 컴퓨터에 있는 드라이브 목록을 볼 수 있다. SSD가 포함된 항목을 선택하고 "다음"을 클릭하십시오.
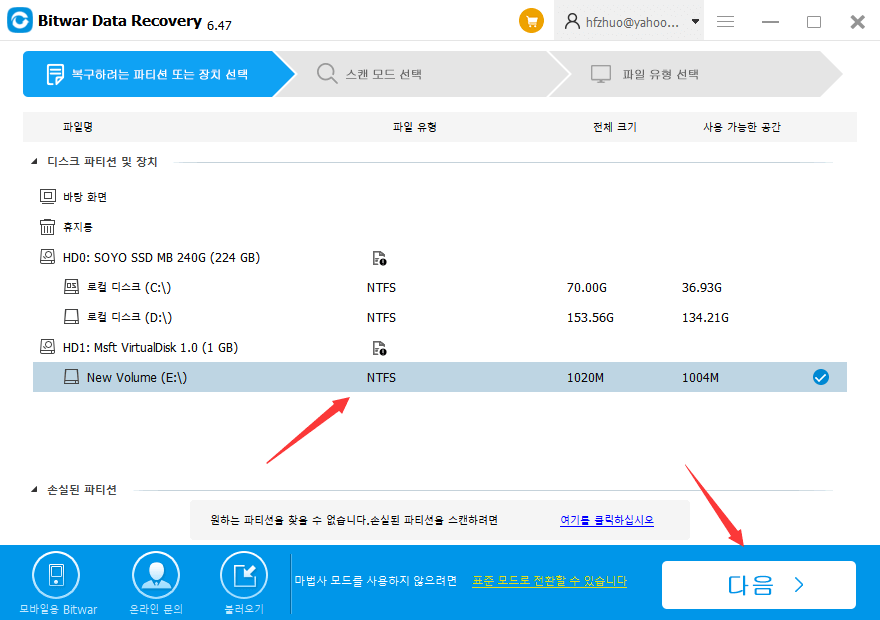
3 단계. 스캔 모드을 선택하고 다음 단계로 이동하십시오.
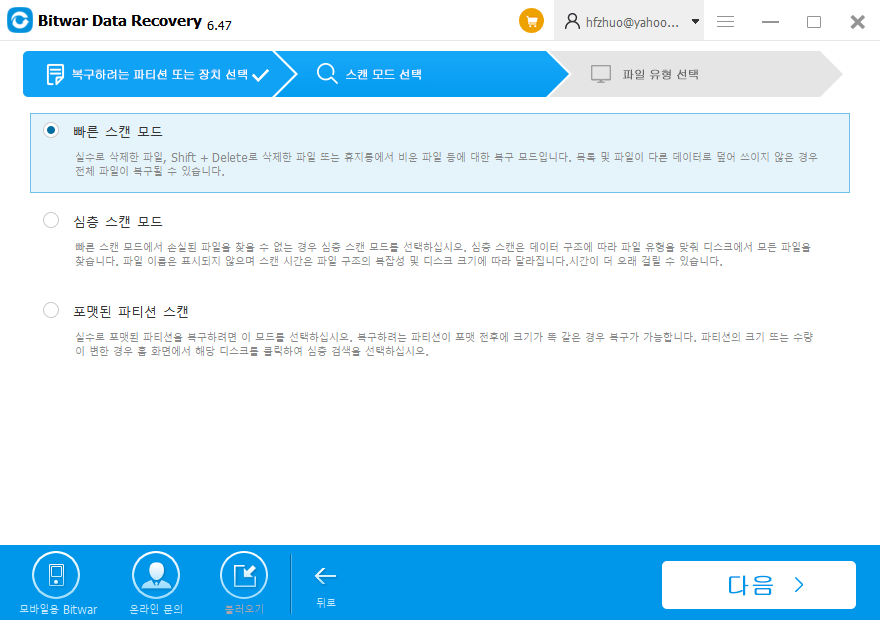
사용할 검색 모드를 선택한 후 "다음"을 클릭하여 다음 단계로 진행하십시오.
4단계. 세 번째 단계는 파일 형식을 선택하여 결과를 좁히는 것이다. 복구할 파일 형식을 선택할 수 있다. 또는 모든 파일 형식을 선택하기만 하면 된다. 파일을 복구하려면 스캔을 클릭하십시오.
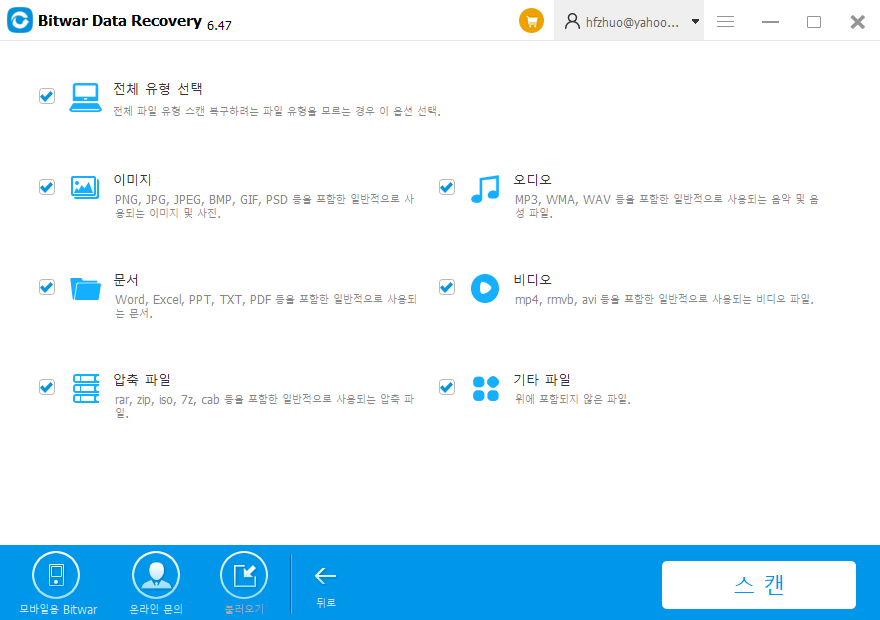
5 단계. 손실된 데이터를 원하는 대로 미리 확인하십시오. 이것은 당신이 당신의 파일이 여전히 좋은 상태인지 아닌지를 확인할 수 있는 좋은 방법이다. 이 경우 복구를 누르고 파일에 대한 저장 대상 폴더를 설정하십시오.
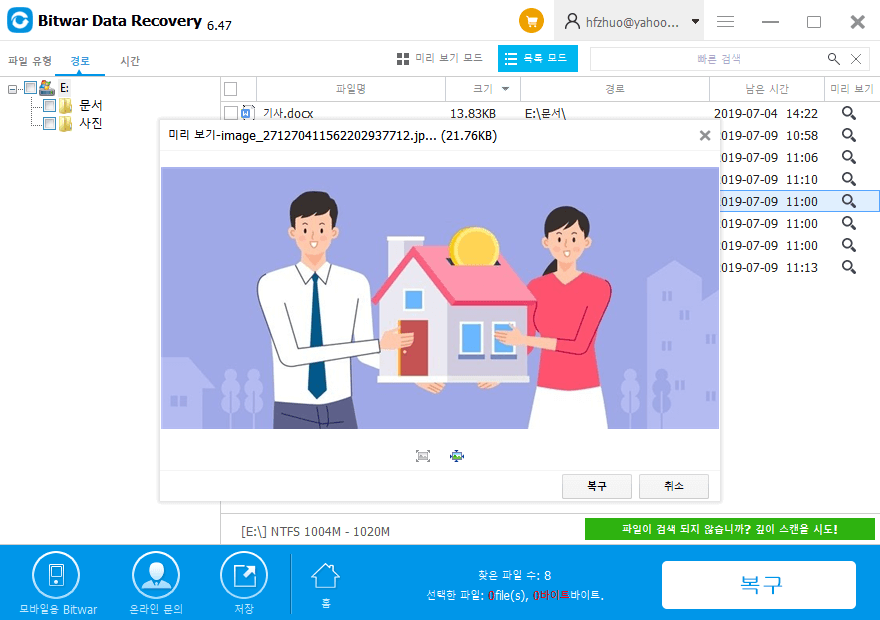
파일을 복구한 후 네트워크 드라이브 매핑 옵션으로 돌아가서 드라이브 문자를 SSD 에 다시 할당하고 드라이브를 포맷하는 옵션을 찾으십시오. 이 옵션을 선택하고 디스크를 Windows 와 호환되는 형식으로 설정하십시오. 이 경우 FAT32 및 NTFS 형식을 선택할 수 있다.
결론
때때로 Windows 7, 8, 10 또는 Mac 에 관계없이 SSD 가 표시되지 않는 경우 당황하지 마십시오. 오류를 해결할 수 있는 해결책이 있습니다,
중요한 데이터가 있는 경우 타사 데이터 복구 소프트웨어를 사용하여 먼저 데이터를 검색한 다음 해당 포맷을 확인하거나 오류를 해결할 수 있는지 여부를 SSD에 새 드라이브 문자를 할당하십시오.
독서를 위한 추가 정보
3 개의 스캔 모드 간의 차이점:
당신이 먼저 해야 할 것은 "빠른 스캔 모드"이다. 이는 파일 탐색기에 나타나지 않는 SSD에서 파일을 검색할 수 있는 가장 빠른 방법이다. 이렇게 하면 각 파일 이름, 최신 버전 등을 사용하여 파일을 현재 상태로 복구할 수 있다.
그러나 "빠른 스캔 모드"가 원하는 파일을 모두 검색하지 않으면 "심층 스캔 모드"를 선택할 수 있다. 이렇게 하면 "빠른 검색 모드"에 도달할 수 없는 드라이브의 깊은 섹터를 탐색할 수 있다. 이 검사는 더 많은 결과를 제공하며 드라이브를 검사하는 데 실제로 시간이 걸린다. 이 검색 모드의 단점은 복구된 파일이 일반 파일 이름이라는 것이다.
비트워 데이터 복구에 사용할 수 있는 다른 검색 모드는 "포맷된 파티션 스캔"이 될 것이다. 드라이브를 포맷한 후 파일을 복구하기 위한 검색 모드 입니다. 드라이브를 포맷한 후에도 파일을 복구해야 하는 경우, 이것이 필요한 검색 모드 입니다.