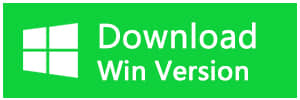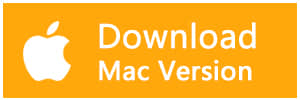Summary
Have you ever encountered the "Toshiba External Hard Drive Not Showing Up" issue? Have you failed to restore lost data from an external hard drive? Keep on reading, you will find what you want in this article.
I have a Toshiba External Hard Drive not showing up right now, when I tried to connect it with my computer, the computer failed to recognize the Toshiba external hard drive. There are many photos I couldn't lose, what should I do to rescue it?
Many customers complained Toshiba external hard drive not showing up the issue recently, however, it's not the only problem on Toshiba, but also their computers failed to recognize the Samsung, SanDisk, Seagate external hard drive. Don't panic, there are top 6 solutions to fix the issue.
Top 3 solutions to Fix Toshiba External Hard Drive Not Showing Up.
1. Check drive updates for Toshiba external hard drive. Right Click This PC, choose Properties, and then click Device Manager in the left window. Choose Update Driver Software in the pops windows.
2. Change drive letter and paths of Toshiba external hard drive. Right Click This PC, choose Manage, and then click Disk Management. Right-click the Toshiba external hard drive and then hit Change Drive Letter and Paths.
3. Recover data before creating partition new partition on unallocated Toshiba external hard drive.
How to Recover Data before Creating New Partition on unallocated Toshiba External Hard Drive?
If your Toshiba external hard drive is not recognized by Windows 7/8/10, it shows Unallocated, you'd better create a new partition on it. However, create new partition means the original data on your Toshiba external hard drive will be overwritten, we recommend you to recover data before creating new partitions.
Step 1. Download and install Bitwar Data Recovery software and then launch the software.
Step 2. Select the Toshiba external hard drive that the device name starts with HD. Click "Next" to select all file of types, and then click "Scan". After that Bitwar will scan your Toshiba external hard drive.
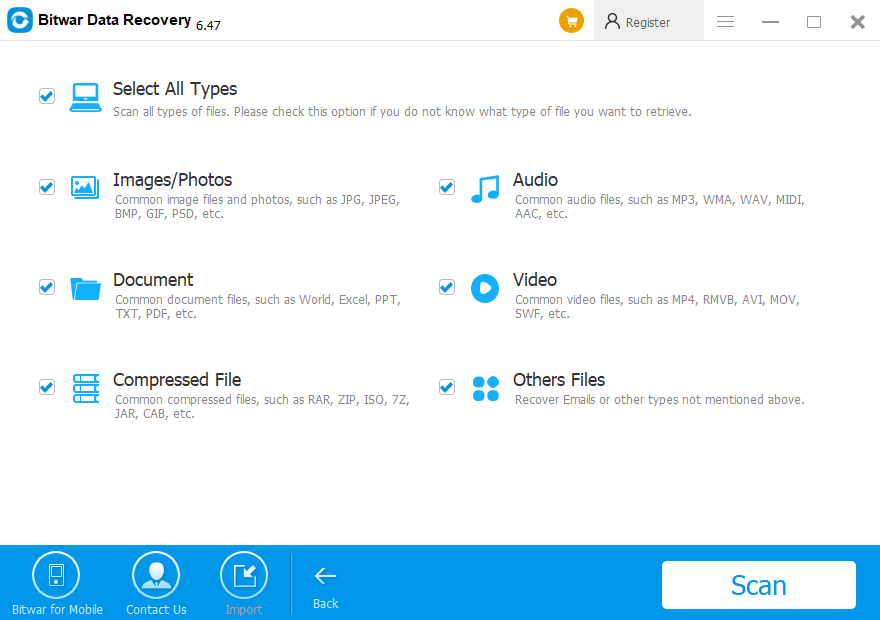
Step 3. Double-click to preview the file and then check the files whether you need or not.
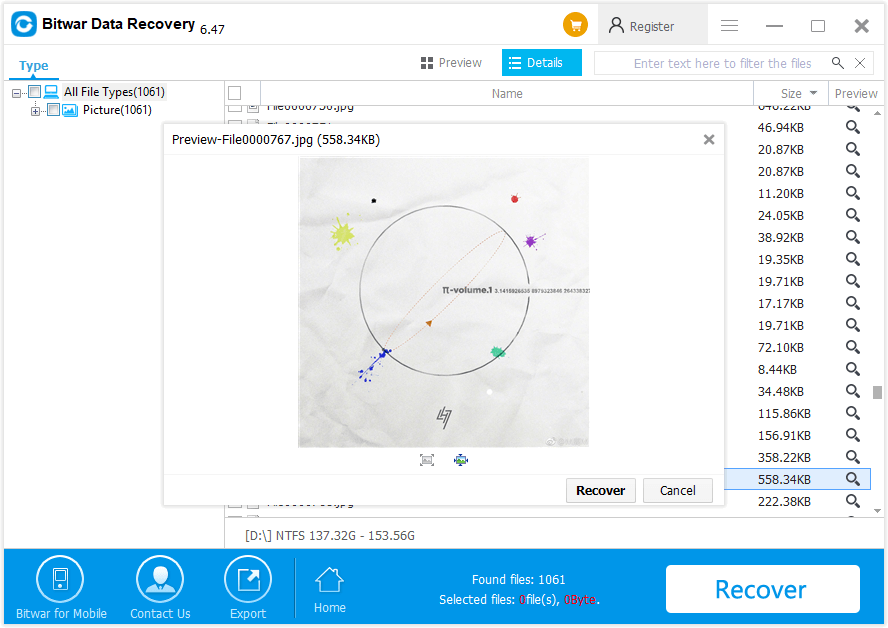
After you've recovered all of the lost files, you can then create a new partition to fix Toshiba external hard drive not showing up issue.
Conclusion
Bitwar Data Recovery is free data recovery software that can be used to recover documents, photos, images, video, audio and archive files from PC, Mac, hard drive, USB external hard drive, flash drive, SD Card, digital media storage, etc. With a powerful scan & preview mode, you can retrieve data back easily and quickly.
After reading this article, you might know how to fix Toshiba External Hard Drive Not Showing Up or not recognized the issue. However, I would like to suggest you recover data with Bitwar Data Recovery before you are trying to format, initial or create partitions on your USB external hard drive. In this way, you can easily fix issues of external hard drive without data loss.
This article is original, reproduce the article should indicate the source URL:
http://adminweb.bitwar.net
Keywords:Fix Toshiba External Hard Driv